한 번에 많은 양의 계산을 진행하기 위해서 엑셀 프로그램을 사용합니다. 이 때 계산 오류가 발생하면 어떻게 하시나요? 작은 양의 데이터라면 일일이 고치는데요. 데이터의 양이 많다면 육안으로 보고 고칠 수 없습니다.
이때 사용하기에 좋은 함수가 있는데요. 바로 IFERROR 입니다. 여러 가지 계산 오류를 손쉽게 찾아주는데요. 오류가 발생했을 때 어떻게 처리하는지 정해주면 간단히 해결할 수 있습니다.
엑셀 IFERROR 함수 이해하고 사용하기.
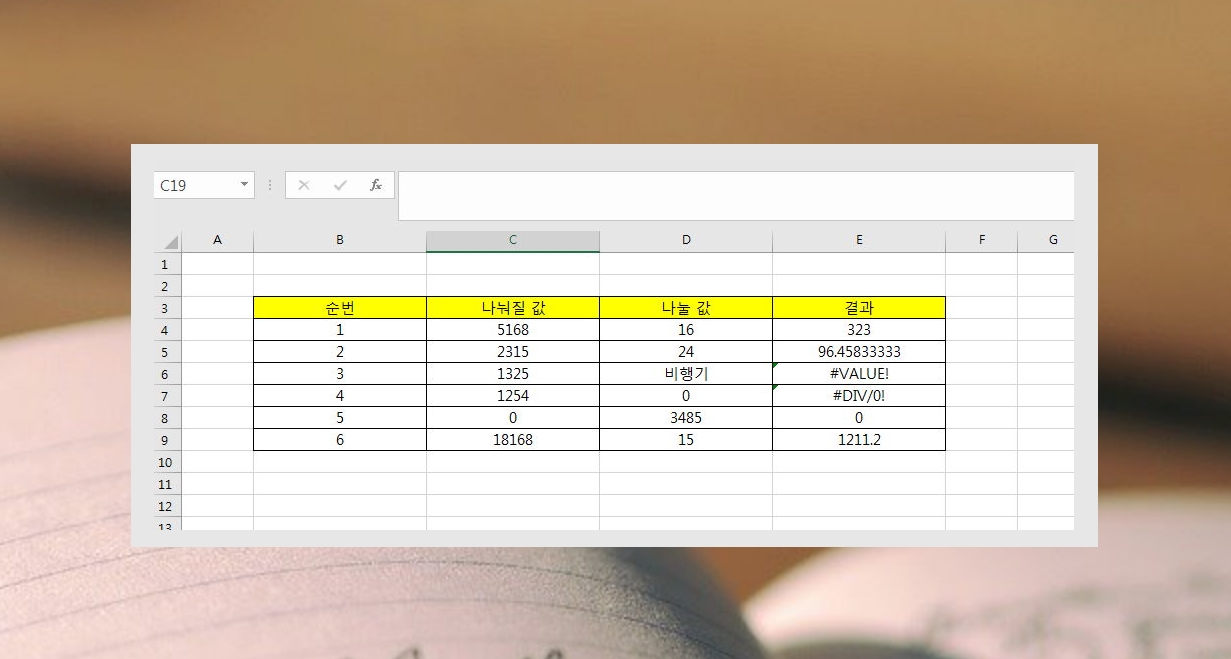
1. 설명을 위해 예시로 만든 표에요. C열에 있는 값을 D열에 있는 값으로 나누려고 하는데요. 해당 위치에 있는 값들에 문제가 있는 경우 E열에 있는 결과값에 이상한 문자가 나타나네요.
계산할 값이 이렇게 몇 개가 안되면 직접 엑셀에 나와 있는 표를 고치면 돼요. 나눌 값에 있는 비행기를 숫자로 변경하고, 0이 있는 행은 제거를 하는 것이죠. 엑셀을 잘하려면 직접 고치기 보다는 해결할 수 있는 방법을 모색해보는 것이 좋아요. 찾아보면 여러 방법이 있어요. 그 중에 IFERROR 함수를 사용하는 방법도 있고요.
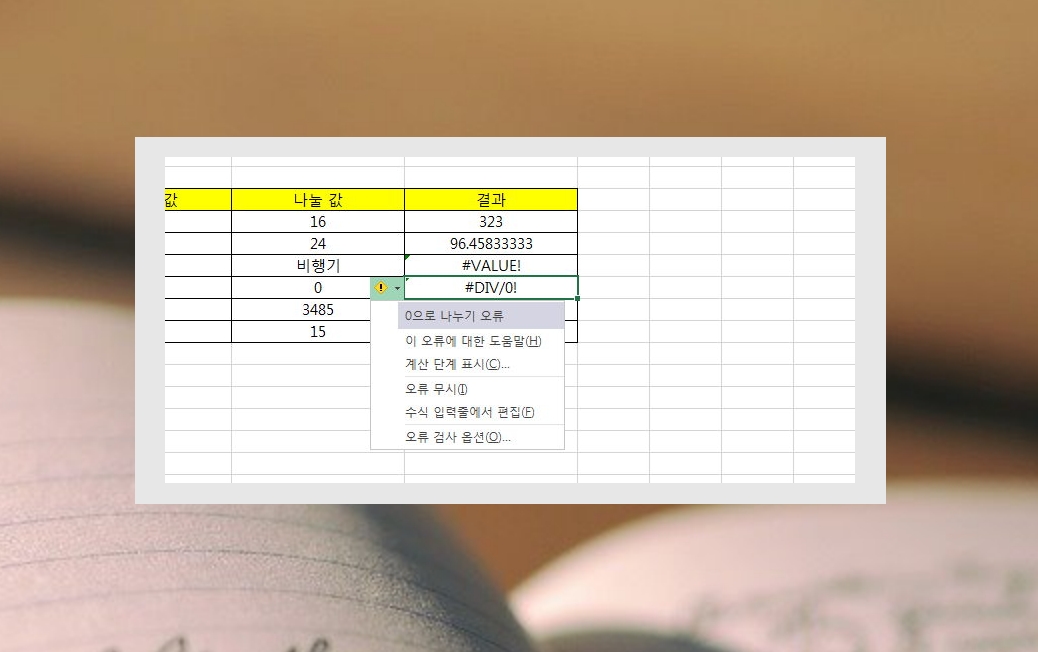
2. 일단 #VALUE!와 #DIV/0!에 대해 알아볼게요. 엑셀을 이용하면서 이런 오류가 발생하면 해당 셀을 클릭해 보세요. 그럼 셀 옆에 오류를 뜻하는 아이콘이 나오는데요. 그것을 누르면 어떤 오류인지 설명이 나타나요.
#DIV/0!은 0으로 나누었기 때문에 발생한 오류라고 하네요. #VALUE!는 숫자를 문자로 나누었으니 발생한 거고요. 이때 IFERROR를 사용해보세요. 그럼 이상한 문자 대신에 원하는 값을 나타나게 할 수 있어요.

3. 엑셀에서 결과값을 나타낼 셀을 클릭해 주세요. 그 다음 "=IFERROR("를 입력해 주세요. 이 상태에서 엑셀 프로그램 왼쪽 상단에 있는 FX 아이콘을 눌러주세요. 그럼 함수 인수라는 창이 하나 떠요. 쉽게 IFERROR 함수를 사용할 수 있도록 도와주는 창인데요. 창에 있는 빈 칸만 입력하면 엑셀 IFERROR 함수를 사용할 수 있어요.
Value 값에는 원래 있던 나누기 수식 "B4/C4"을 넣어주시고요. Value_if_error에는 오류가 발생했을 때 이상한 문자 대신 나타나게 할 값을 입력해주시면 돼요. 표에서 볼 수 있듯이 오류가 발생한 부분에 제가 지정한 값이 나타나네요.
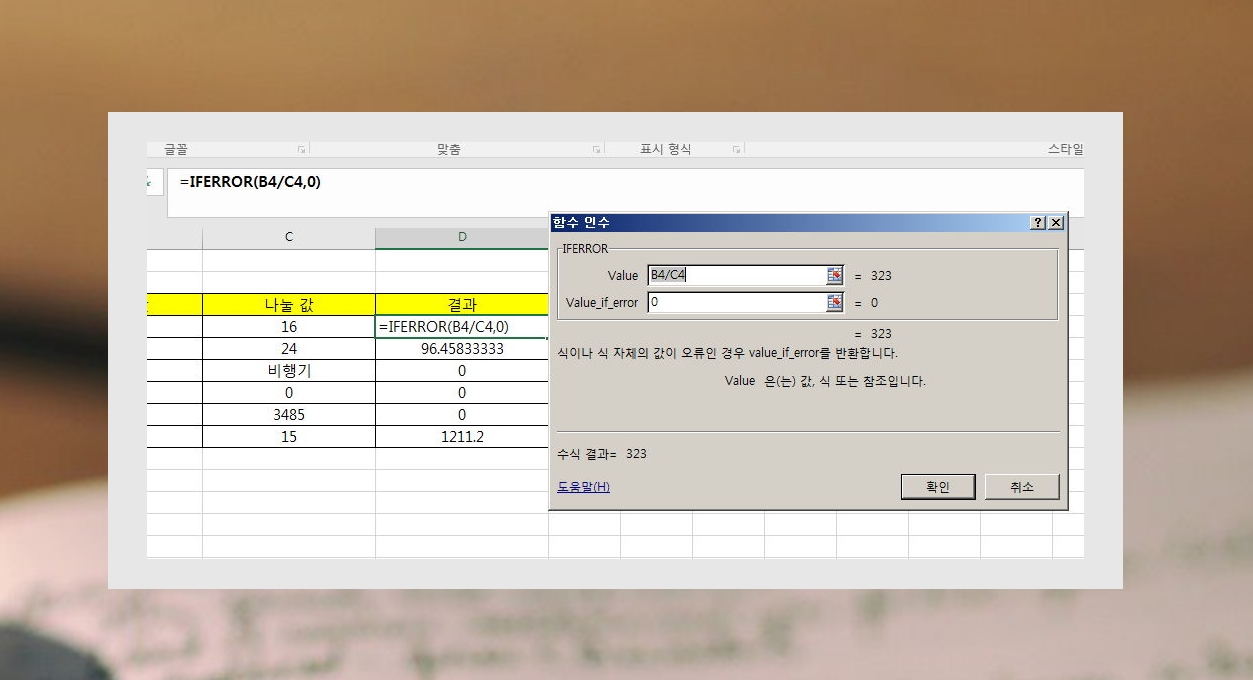
4. 방금 입력한 것처럼 문자로 된 값을 넣어도 좋지만, 그것보다는 0을 추천해요. 왜냐하면 해당 표는 숫자로 구성되어 있기 때문이죠. 컴퓨터에서는 0이 아닌 숫자를 0으로 나누면 오류가 발생하지만, 우리가 일상적으로 사용할 때에는 문제로 여기지 않을 때도 있어요. 그냥 0으로 나누면 0이라고 생각하는 사람도 드물지만 있고요. 값을 무시한다는 의미로 IFERROR 함수의 Value_if_error 값을 0으로 지정하는 거죠.
5. 이번 시간에는 오류 대처에 좋은 엑셀 IFERROR 함수 사용법을 자세하게 설명해 드렸는데요. 이러한 함수들을 오랫동안 잊지 않고, 제대로 활용하기 위해서는 많이 사용해야 해요. 몸으로 익히는 것이기 때문에 잘 잊혀지지 않아요. 실습을 많이 하면 꼭 필요할 때에 쉽게 구현할 수 있어요.
'학습' 카테고리의 다른 글
| 운전 기능시험 동영상 보기 (면허 획득에 도움) (0) | 2024.02.29 |
|---|---|
| 한컴타자연습 설치 및 사용 방법 안내 (0) | 2024.02.26 |
| 그래프 프로그램 효과적으로 사용하기 (0) | 2024.02.05 |
| 운전면허 필기시험 알차게 준비하는 방법 (0) | 2024.01.30 |
| 기본이력서 양식 hwp doc xls 여러 가지 받기 (0) | 2023.11.29 |
| 택시운전 자격시험 기출문제, 요약자료집 (무료) (0) | 2023.11.08 |
| 캘리그라피 배우기 방법 (무료 강의) (0) | 2023.11.07 |
| 영어회화 공부 혼자하기 (무료 강좌 활용법) (0) | 2023.11.01 |