
업무 효율성을 높이고 싶지만 복잡한 엑셀 기능에 어려움을 겪고 계신가요? 걱정 마세요. 엑셀 병합 단축키를 활용하면 문서 작업 시간을 크게 단축할 수 있습니다.
이 강력한 도구는 여러 셀을 빠르게 결합하고 정리하는 데 도움을 줍니다. 게다가 사용자 지정 단축키를 설정하면 더욱 간편하게 이용할 수 있어요. 바로 알려드릴테니 제대로 익혀보세요.
엑셀 병합 단축키 효율적으로 사용하기
1. 숨겨진 인기 기능
엑셀에서 가장 많이 사용하는 기능이 무엇일까요? 바로 "되돌리기" 입니다. 기본적으로 "되돌리기"버튼(ctrl+z)는 아실텐데요. 그다음 많이 사용하는 엑셀 단축키는 무엇일까요? 아마 이거 아시는 분이 많지 않으실 거에요. 따로 정해져 있지 않고 단축키라고 말하기에 길기 때문입니다. 한번 보실까요?
2. 메뉴 탐색의 비밀
엑셀을 켜신후에 ALT를 눌러보세요. 그럼 메뉴에 숫자와 문자가 나타나는데요. 이 상태에서 H를 누르면 [홈]탭이 열리고요. 이 상태에서 M을 누르면 [셀병합]의 소메뉴가 열린답니다. 이때 C를 누르면 [병합하고 가운데 맞춤], A는 [전체병합], M은 [셀 병합], U는 [셀 분할]이 실행된답니다.

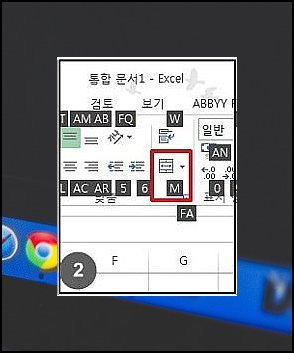

3. 기억하기 쉬운 조합들
간단하게 말씀드리면
ALT→H→M→C : 병합하고 가운데 맞춤
ALT→H→M→A : 전체병합
ALT→H→M→M : 셀 병합
ALT→H→M→U : 셀 분할
4. 빠른 실행 기능
이거 너무 복잡하죠? 더 간단한 단축키를 설정하는 방법이 있습니다. 바로 빠른 실행 도구 모음에 추가하는 방법인데요. 이것을 이용하면 엑셀에서 작업을 할 때 ALT+1~9를 한번만 눌러서 원하는 기능을 구현할 수 있습니다.

5. 원클릭 단축키 만들기
[병합하고 가운데 맞춤] 버튼에 마우스 오른쪽 버튼 클릭해주세요. 그럼 [빠른 실행 도구 모음에 추가] 버튼이 있는데요. 이걸 눌러주세요.

6. 손쉬운 순서 변경
1번과 같이 엑셀의 빠른 실행 도구 모음에 추가되었네요. 이제 ALT+5를 누르시면 바로바로 셀이 합쳐집니다. ALT+1로 변경하고 싶으시다고요? 우클릭하신 후 [빠른 실행 도움 모음 사용자 지정]으로 가주세요.

7. 시간 절약의 지름길
위와 같은 창이 열리는데요. [병합하고 가운데 맞춤]을 선택한 후에 화살표에 있는 방향키를 눌러서 순서를 조절하시면 됩니다. 위에서부터 ALT+1,2,3,4,5가 된답니다.
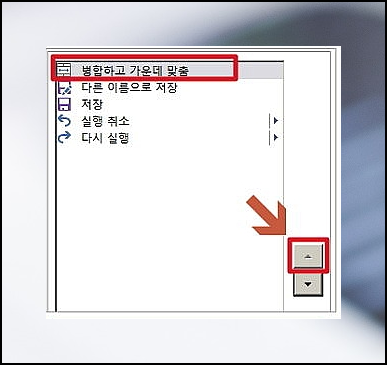
지금까지 엑셀 단축키를 설정하는 법에 대해 알아보셨는데요. 매우 간단하지만 내 업무시간을 단축시켜줄 좋은 기능이니까 꼭 사용하세요.
'학습' 카테고리의 다른 글
| 한자 찾기 쉽게 하는법 (0) | 2025.02.17 |
|---|---|
| 화물운송종사 자격시험 기출문제 바로풀기 (0) | 2024.11.06 |
| 한자 번역기 사전 올바른 사용법 (0) | 2024.11.04 |
| 베트남어 배우기 무료 동영상 기초부터 여행회화까지 강의 듣기 (7) | 2024.09.30 |
| 한컴타자연습 무료 설치 및 한글과 컴퓨터 타자연습 바로가기 (0) | 2024.09.09 |
| 한자 검색기 사용 방법 (무료) (2) | 2024.08.18 |
| 한문사전 검색 효과적인 방법 (0) | 2024.08.13 |
| 운전면허 필기시험 예상문제 자료 (최신 문제은행) (0) | 2024.07.12 |