
자유자재로 텍스트, 도형, 이미지 등을 PDF 파일에 추가 및 편집을 하는 방법을 알려드리겠습니다. 기존에 작성이 되어 있던 텍스트를 말끔하게 지운 후, 새로운 내용을 넣거나 수정하는 것이 가능해요. 그 밖에도 워터마크, 배경화면, 머리글, 바닥글, 베이츠 번호, 이미지, 링크 등 다양한 것을 추가할 수 있습니다.
누구나 쉽게 따라하는 PDF 파일 편집 방법 알아보기.
진행 가능한 편집 기능 목록.
제가 주로 사용하는 무료 프로그램을 통해 어느 정도의 편집이 가능한지 정리해 보았습니다.

- 하이라이트, 밑줄, 취소선 긋기
- 네모, 동그라미, 화살표와 같은 도형 그리기
- 말풍선, 첨부 등 추가하기
- 텍스트, 이미지, 링크, 워터마크, 배경화면 등 추가하기
- 기존 내용 일부 또는 전부 삭제하기
순서대로 PDF 편집 방법 안내.
앞서 나열한 편집 작업을 진행하기 위해서 프로그램을 하나 설치해야 합니다. 개인용으로 사용하면 누구나 무료로 사용할 수 있는 프로그램인데요. 알툴즈 공식 홈페이지에 접속하여 내려 받을 수 있습니다.
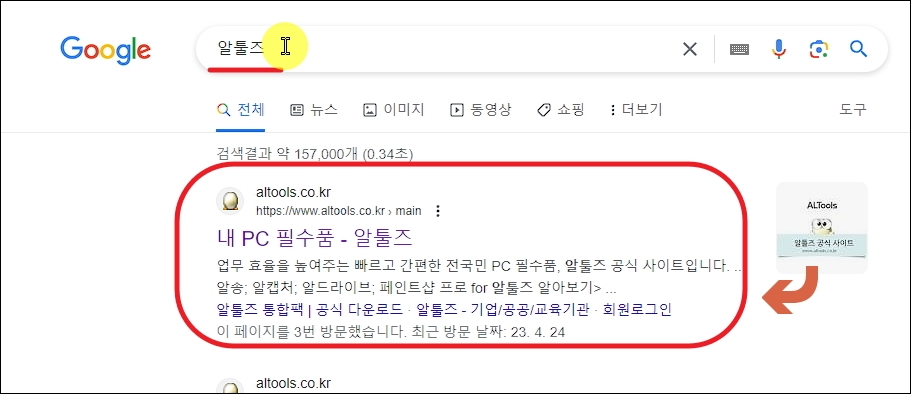
알툴즈에서 알PDF 프로그램을 다운 받아 설치해 주세요. 안내 페이지에 있는 주요 기능을 보면 제가 언급한 편집 방법 외에도 페이지 분할 및 회전, PDF 파일 속 그림이나 링크에 대한 수정 등을 할 수 있다고 합니다.

설치가 완료된 알PDF 프로그램을 실행해 보았습니다. 메인화면에 PDF 관련 기능이 표시된 메뉴가 보이는데요. 여기에서 "파일 열기" 버튼을 눌러 편집 하고자 하는 파일을 선택해 주세요. 여러 메뉴 중에서 맨 마지막에 있는 메뉴를 보면 "일괄 편집"이라고 표시가 되어 있는데요. 여러 파일에 대하여 같은 편집 작업을 동시에 진행할 때 사용하면 좋습니다.
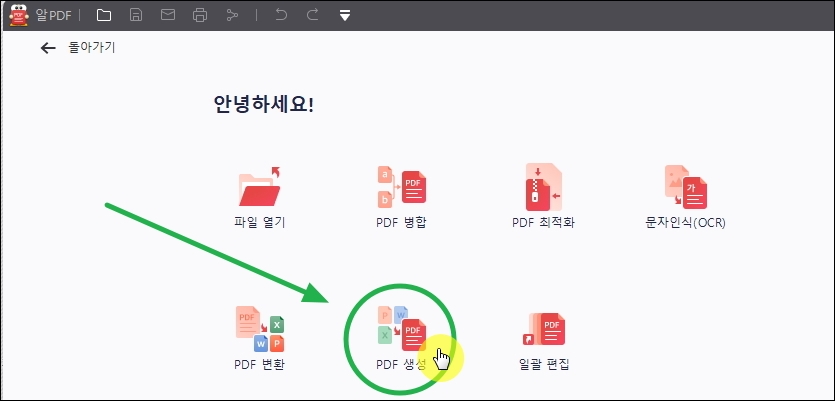
제가 알려드리려고 하는 PDF 파일 편집 방법을 진행하기 위해서는 가장 먼저 해야 할 일이 있습니다. 파일을 열은 상태에서 편집 상태로 선택을 해줘야 하는데요. 그 다음 개별 텍스트에 대한 수정을 하기 위하여 "선 모드"를 선택해 주세요. 필요에 따라서 "단락 모드"를 선택하는 것도 가능합니다.

가장 많이 사용하는 텍스트 편집을 하는 방법을 드릴게요. "선 모드" 선택을 하면 PDF 파일의 모든 텍스트 주변에 선이 하나 생깁니다. 이 상태에서 수정할 텍스트에 더블 클릭을 해보세요. 그럼 텍스트를 입력할 수 있게 되는데요. 여기서 기존 내용을 지우거나 텍스트를 추가하는 것이 가능해 집니다. 입력할 텍스트의 폰트, 크기 등의 꾸미기도 할 수 있어요.

이번에는 도형을 그려보려고 하는데요. 이 방법을 진행하기 위해서 화면 상단에 있는 [검토] 메뉴를 선택해 주세요. 그럼 화면 상단에 동그라미, 네모, 화살표 달린 줄 등을 선택할 수 있도록 되어 있습니다. 그림판 프로그램을 사용할 때와 같이 쉽게 마우스로 그려 넣을 수 있습니다.

여러 개의 페이지로 구성되어 있는 PDF 파일의 경우에는 페이지의 순서를 변경하거나 추가, 바꾸기, 추출, 회전, 삭제, 복사 등의 작업을 할 수 있습니다. 좌측 상단에 있는 "메뉴 보이기" 버튼을 누르면 썸네일 리스트가 나타나는데요. 여기에서 마우스 오른쪽 버튼을 누르면 페이지 관련 편집 기능이 나타납니다.
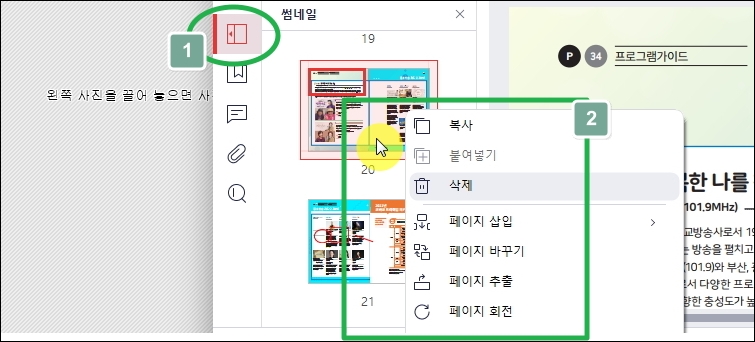
'학습' 카테고리의 다른 글
| 동요나라 무료 동요듣기 (연속 재생 가능) (0) | 2023.10.17 |
|---|---|
| 화물운송자격시험 기출문제 자료집 이용 (0) | 2023.10.12 |
| 바리스타2급 필기시험 기출문제 (실시기험 무료 강의 포함) (0) | 2023.10.03 |
| 성경읽기, 온라인으로 도전해보세요! (0) | 2023.07.07 |
| 중국어 기초 무료 동영상 통해 마음껏 공부하기 (0) | 2023.05.02 |
| 간호조무사 시험 기출문제 가답안 무료다운 (1) | 2023.01.28 |
| 한국정보인증 공인인증서 갱신 쉽게 진행하기 (0) | 2023.01.13 |
| 거리 단위 변환 안내 (표 보기, 프로그램 이용) (0) | 2022.07.01 |