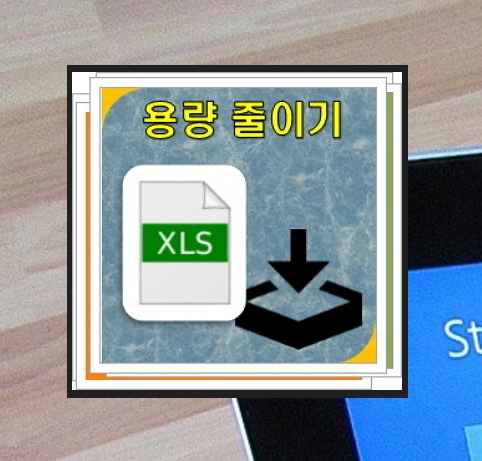
회사에서 엑셀을 이용하여 문서 작업을 하다보면 꽤 큰 용량의 파일을 다룰 때가 있습니다. 이런 파일을 다루는 경우 실행할 때 오래 걸리거나 에러를 발생 시키기도 하는데요. 용량이 늘어난 원인을 살펴보면 제작자의 실수로 인한 이유가 대부분입니다.
하여튼 이런 파일을 만나게 되시면 엑셀파일 용량줄이기 3가지 방법을 사용해보세요. 정말 간단하니까 금방 해결 됩니다. 그런데 이 방법으로도 안되는 경우가 있으니 그때를 대비한 마지막 방법까지 알려드리도록 하겠습니다.
첫번째 방법
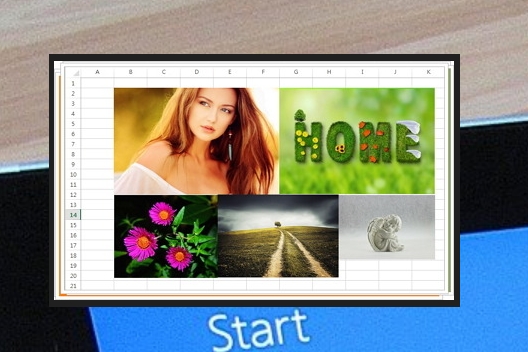
▲ 엑셀에 이미지가 들어간 경우가 있는데요.
대충 보기엔 작은 이미지인 것 같지만 엑셀 파일 크기가 큰 것으로 보아
원래는 배경화면급인 빅사이즈 급인 이미지파일을 그대로 넣은 것입니다.
겉으로 보기엔 똑같으면서 용량줄이기 진행을 해보겠습니다.
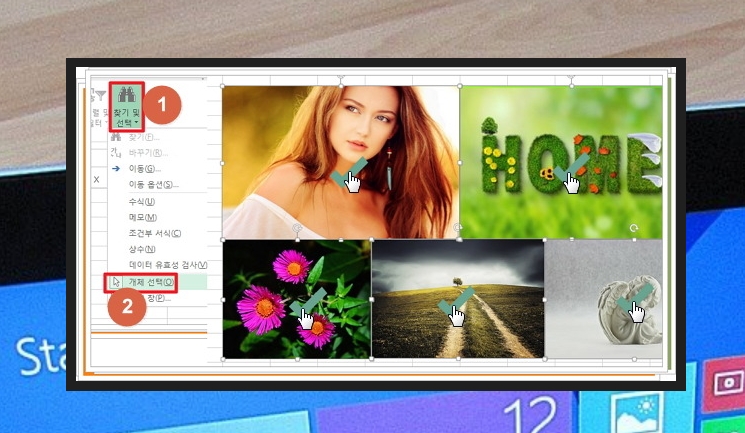
▲ 엑셀 상단에 메뉴에 [찾기 및 선택] - [개체 선택]을 클릭해주세요.
이 상태에서 컨트롤(Ctrl)을 누른 상태로 모든 이미지를 선택해주세요.
만약에 모든 이미지를 선택하고 싶으시면 그냥 컨트롤+A 눌르셔도 됩니다.
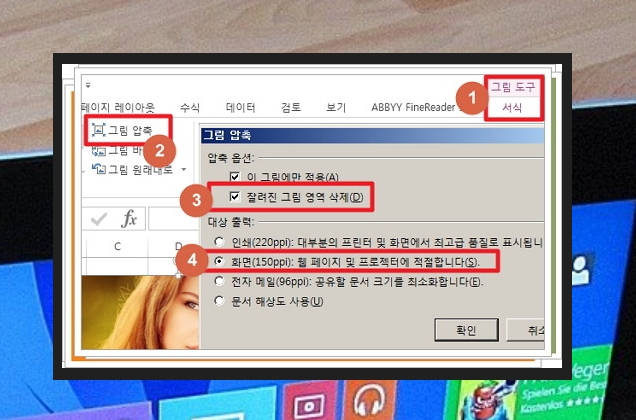
▲ 메뉴에서 [그림도구/서식] - [그림 압축] 누르시면 그림압축 창이 뜨는데요.
여기서 잘려진 그림 영역삭제와 대상 출력을 지정해주시면 됩니다.
전자 매일(96ppi)하셔도 상관 없긴 한데,
겉으로보기에 똑같은 수준은 화면(150ppi)가 적당하겠죠.^^
엑셀파일 용량줄이기 두번째 방법
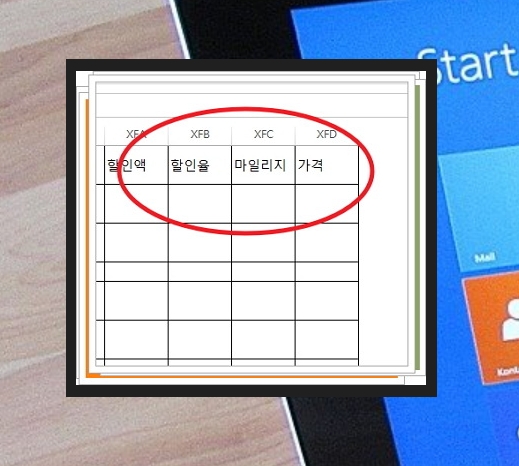
▲ 엑셀 화면 맨 오른쪽 위나 맨 아래쪽으로 이동해보세요.
(컨트롤 누른채로 방향키 누르면 끝까지 가실 수 있어요.)
쓸데없이 셀에 선도 그려져 있고, 추가로 내용도 적혀 있는 경우가 있습니다.
(대단한 능력자들이죠 -_-;;)
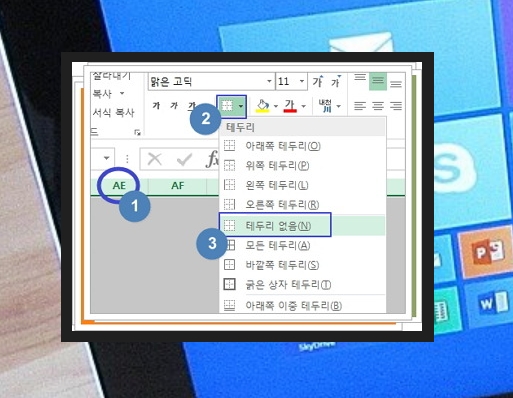
▲ 필요한 문서내용 범위의 끝 다음 영역을 지정한 후에 한번에 지우시면 되는데요.
여기서는 [AE]를 누른 상태에서 [컨트롤+쉬프트+오른쪽방향]을 눌러 모조리 선택하였습니다.
이 상태에서 [테두리 없음] 눌르시고, Delete 키도 눌러주시고,
불안하면 오른쪽 버튼 눌러서 삭제도 눌러주시면 됩니다. (Delete키랑 약간 달라요)
세번째 방법
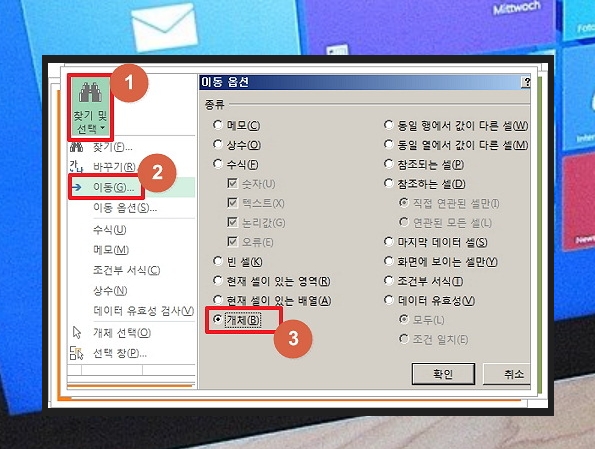
▲ 이 방법은 사진이 없는 엑셀 파일의 용량이 큰 경우에 사용하세요.
뭐 아니면 필요한 사진만 따로 빼놓고 쓰시던지, 따로 걸르시던지 하셔도 됩니다.
뭔가 있는것 같은데 눈에 안 보인다 하시면
메뉴에서 [찾기 및 선택] - [이동] 누르셔서 이동 옵션에 들어갑니다.
여기서 [개체] 선택하시고 확인 눌러주세요.
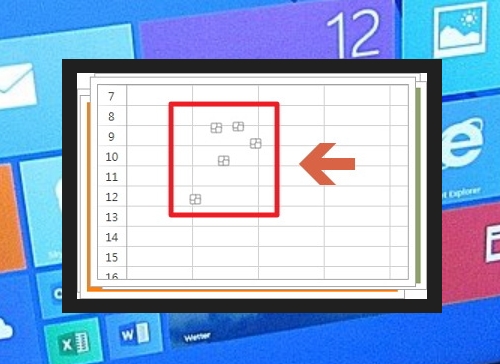
▲ 눈에는 안보이지만 내 엑셀 파일 용량을 크게 만든 주범을 찾았습니다.
Delete 키 눌러서 삭제하시면 됩니다.^^ 그럼 간단히 용량줄이기 성공을 할 수 있어요.
지금까지 3가지 방법을 통해 엑셀파일에 대한 용량줄이기 작업을 진행해 보았는데요. 알고 보면 실제로 필요해서 용량이 늘어난 경우는 많지 않습니다. 그러기 위해서는 정말 어마어마한 데이터가 필요하기 때문이에요.
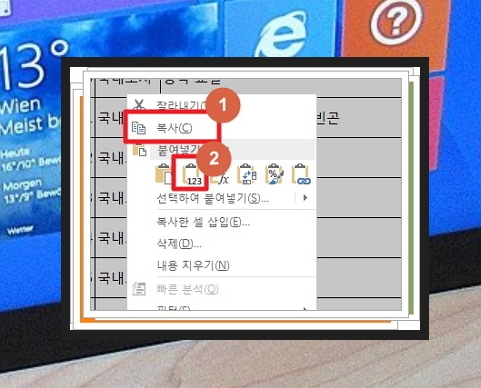
어떤 방식으로든 용량이 줄지 않으면 컨트롤+A 눌러서 모든 내용을 복사한 후, 엑셀 파일 새로 만들어서 [선택하여 붙여넣기/값만]를 통해 붙여 넣는 방법을 사용해보세요. 이렇게 만든 파일이 더 깔끔합니다.
'관리' 카테고리의 다른 글
| 시말서 쓰는요령 및 양식 파일 다운로드 (0) | 2024.05.27 |
|---|---|
| 운전면허 학과시험 문제 자료 최신으로 받기 (0) | 2024.05.01 |
| 부동산 임대차 계약서 무료양식 다운로드 (상가 주택 모두) (1) | 2024.04.23 |
| 무료 재고관리 프로그램 효과적으로 사용하기 (0) | 2024.04.03 |
| 채권양도양수 계약서 양식 무료 받기 (종류별 선택 가능) (0) | 2024.02.23 |
| 차량번호 조회 방법 (내것 남의것 모두 가능) (0) | 2024.02.16 |
| 쌍용자동차 신차가격표 정확히 파헤치기 (0) | 2024.01.16 |
| 중고컨테이너 직거래 편리한 곳 안내 및 핵심사항 (0) | 2024.01.09 |